How To Check Resultant Set Of Policy
The Resultant Set of Policy tool will start scanning your system for applied group policies. In the console window right click on Resultant Set of Policy and click on Generate RSoP data to open the RSoP Wizard.

How To Use Rsop To Check And Troubleshoot Group Policy Settings
Click Next and select the radio button next to Planning mode.

How to check resultant set of policy. You can use Resultant Set of Policy RSoP to simulate and test policy settings that are applied to computers or users using Group Policy. The Resultant Set of Policy MMC snap-in has a nice interface and is easily used. The Resultant Set of Policy snapin is displayed in the MMC.
When the progress reaches 100 it will pull up a report for the policies upon which the computer and the user are having applied. The error appearing in a non-elevated Windows PowerShell console is shown in the following image. To See Applied Group Policies in Resultant Set of Policy rsopmsc 1 Press the Win R keys to open Run type rsopmsc into Run and clicktap on OK to open Resultant Set of Policy.
Click Next click Logging Mode and then click Next. In the Add or Remove Snap-ins dialog box select Resultant Set of Policy and click Add to move the snap-in from the left window to the right window. Select Resultant Set of Policy from the available snap ins.
To query policy you need to run the Resultant Set of Policy Wizard. Keep in mind that to run the Get-GPResultantSetOfPolicy cmdlet you must start Windows PowerShell with elevated rights. The Resultant Set of Policy tool starts by scanning your system for applied Group Policy settings.
The Resultant Set of Policy snapin is displayed in the MMC. Open RSoP as an MMC snap-in. This could be because the user has never logged onto that computerSzacowany czas czytania.
Press the Windows key R to open the Run box. The whole process only takes about 10-15 seconds. You will see that it will process the Resultant Set of Policies with a progress bar.
The resultant set of. The Resultant Set of Policy RSoP report cannot be generated for user on the computer because there is no RSoP logging data for that user on that computer. 2 You will now see Resultant Set of Policy is being processed for a moment.
Displaying Resultant Set of Policy option 4. View Applied Group Policies Using the Resultant Set of Policy tool. MMC can be opened by typing MMC in the windows run command or typing mmcexe from command line.
After scanning the tool will show you a management console that lists out all group policies. The run prompt will appear. It doesnt show every last policy applied to your PCfor that youll need to use the Command Prompt as we describe in the next section.
Later type rsopmsc and then enter. Press Windows key R from your keyboard of the computer. Open Microsoft Management Console.
From the MMC console go to File and select AddRemove Snap-in. To run the Resultant Set of Policies tool simply type in rsop in the search box and press enter or click on rsopmsc that comes up in the search. However it does show pretty much all the policies you will have set for regular use.
See Applied Group Policies in Windows 10 using RSOP To find all applied Group Policies using the Resultant Set of Policy tool do the following. In the the user interface of Resultant Set of Policy you will see only Enabled and Disabled policy settings. Click Generate RSOP data on the Action menu.
Open MMC and add Resultant Set of Policy. In the Available snap-ins box click Resultant Set of Policy and then click Add. This will flash up a quick screen with a summary of the environment its processing.
Right-click the Resultant Set of Policy branch in the left pane and choose Generate RSoP Data to. Press Windows key R from your keyboard of the computer. The Resultant Set of Policy tool starts by scanning your system for applied Group Policy settings.
Right-click the Resultant Set of Policy branch in the left pane and choose Generate RSoP Data to. Next right click on the Resultant Set of Policy MMC snap-in as shown below click on Generate RSOP Data and Next to skip past the intro step. Unfortunately the generated error does not appear to have anything to do with admin rights.
Just go to Start Run and enter rsopmsc. Type rsopmsc and press Enter. On the File menu click AddRemove Snap-in.
In the Available snap-ins box click Resultant Set of Policy and then click Add. The easiest way to see all the Group Policy settings youve applied to your PC or user account is by using the Resultant Set of Policy tool.

Group Policy Group Policy Object And Rsop Explained

How To Use Rsop To Check And Troubleshoot Group Policy Settings

How To Use Rsop To Check And Troubleshoot Group Policy Settings

How To Use Rsop To Check And Troubleshoot Group Policy Settings

2 Ways To Reset Local Group Policy In Windows 10

Using Rsop To Check Troubleshoot Group Policy Settings Networkproguide

Using Rsop To Check Troubleshoot Group Policy Settings Networkproguide

How To Use Rsop To Check And Troubleshoot Group Policy Settings

Verify Settings With Group Policy Results Tool Gpresult Exe In Windows

How To Use Rsop To Check And Troubleshoot Group Policy Settings

Using Rsop To Check Troubleshoot Group Policy Settings Networkproguide
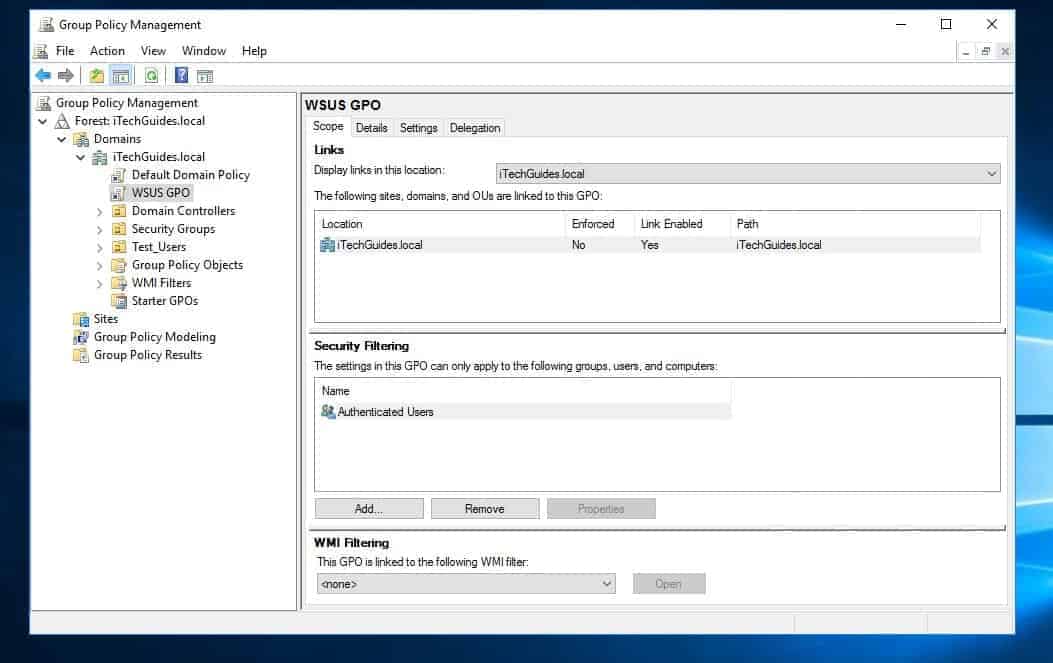
Group Policy Group Policy Object And Rsop Explained

Using Rsop To Check Troubleshoot Group Policy Settings Networkproguide
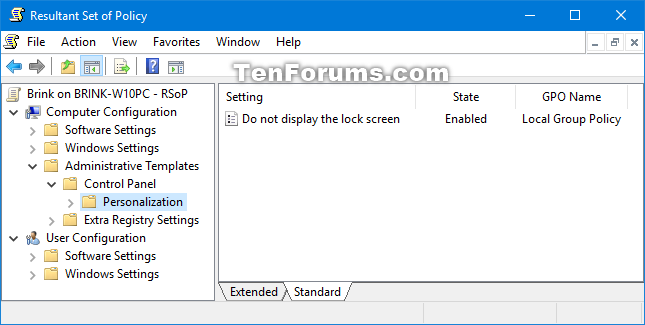
See Applied Group Policies In Windows 10 Tutorials

How To Export A Rsop Report Using The Cmd

Verify Settings With Group Policy Results Tool Gpresult Exe In Windows

Group Policy Group Policy Object And Rsop Explained

How To Use Rsop To Check And Troubleshoot Group Policy Settings

Post a Comment for "How To Check Resultant Set Of Policy"